
はじめに | インストール | 使い方 | マニュアル | 使用条件 | 購入方法
|
● 使い方と主な作業の流れ まず初めに、本アプリケーションを快適にご使用いただく為に、起動後、メニューの環境設定(またはoキー)でオプションパネルを開き、スレッド数を確認し、必要があれば変更してください。4コアのマシンの場合は4または8、8コアのマシンの場合は8または16に設定すると、マルチコアマシンの性能を十分に引き出す事ができます。 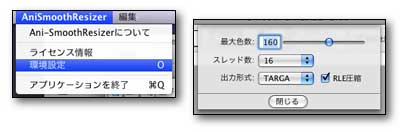 では、アニメ用セル画のスムージング処理工程の主な流れを説明しましょう。まず、サンプルとなる適切なセル画像を1枚選び、メインビューにドラッグ&ドロップして読み込みます。セル画として適切な画像であれば検出色数がメッセージに表示されます。フルカラー写真等、適切でない画像の場合には警告メッセージが出ます。 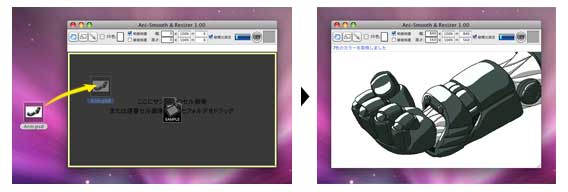 次に、スポイトツールを選び、透明にしたい色の部分をクリックしてヌキ色を指定します。うまく指定されれば、その色の部分が透明になり、背景のチェッカー模様が見えるようになります。 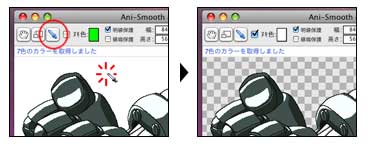 ウィンドウ右上のON/OFFボタンをクリックしてONにすると、スムーズ処理が実行され、結果がメインビューに表示されます。ここで、元のセル画像のクリーンナップが足りていない場合、特に線のギザギザの荒い部分でスムーズのかかり具合が足りなくなる時があります。その場合は、スムーズゲージの右側をクリックしてスムージング強度を上げます。あまり上げ過ぎると線のディテールが失われて意図しない結果になる場合がありますので注意してください。スムージング強度は、アニメで使用する場合、通常1か2で十分です。 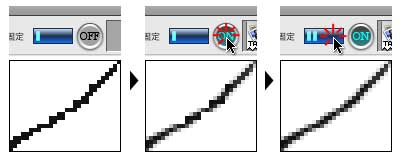 一般的なセル画であれば、デフォルトで望ましい結果になるように予め設定されていますが、必要であれば、結果をメインビューで確認しながら明線保護や線端保護のオプションを変更します。また、必要であれば、リサイズツールを選択し、メインビューをドラッグしてサイズを変更します。直接、値を入力する事もできます。 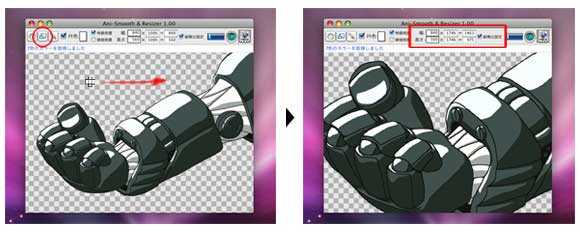 この時点で、現在メインビューに表示中の結果を保存したい場合は、ウィンドウ右上のTAKEトレイに現れているTAKEファイルアイコンを保存したい場所にドラッグ&ドロップして保存できます。保存形式は、前述のオプションパネル上で選択できます。 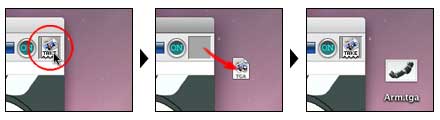 以上行った設定は、アプリケーションに記憶されます。これで準備が整いました。後は、処理したいセル画像群の入ったフォルダをメインビューにドラッグ&ドロップすれば、フォルダ内にある全てのセル画像に同じ設定でスムーズおよびリサイズ処理を行い、元フォルダと同じ階層に自動で作成される出力フォルダ内に結果を出力する事ができます。(元フォルダの内容は上書きされません)全ての処理が完了すると、結果を表示したダイアログウィンドウが開きます。もし、何らかの原因で処理出来なかった画像が含まれていた場合は、ここで列挙されますので見逃さないようにしてください。処理出来なかった画像は、単純に複製されて出力フォルダ内に納められます。  |
|
|
(c) Anisapo |