
はじめに | インストール | 使い方 | マニュアル | 使用条件 | 購入方法
|
● インターフェイス各部位の説明 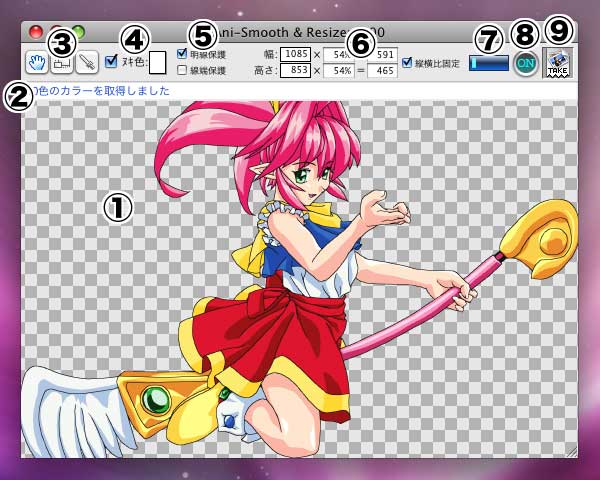 (1) メインビュー 単体のセル画像ファイル、または、セル画像群の入ったフォルダをここにドラッグ&ドロップして読み込んだり、処理結果を表示確認する場所です。 (2) メッセージ表示欄 何らかの変更を行ったり、問題が生じた場合にメッセージを表示します。 (3) ツールアイコン 使用するツールをクリックして選択します。現在アクティブなツールアイコンはハイライト表示されます。
(4) ヌキ色 透明にしたい色をヌキ色として指定します。有効にする場合は、ブールボタンをONにしてください。メインビューに表示中の画像からスポイトツールを使って指定します。カラーボックスをダブルクリックすると、直接RGB値で入力する事もできます。 (5) 細かなオプション
(6) 画像サイズ情報 現在表示中のサンプル画像のサイズ情報です。左から元画像サイズ、処理スケール値、出力画像サイズです。スケール値と出力画像サイズは直接入力する事もできます。
(7) スムーズゲージ スムージング強度です。ゲージの右側をクリックすると増加、左側をクリックすると減少します。この値が大きい程、荒い実線や色境界のギザギザを除去する事ができます。比較的良くクリーンナップされたセル画であれば最低値の1で十分な結果が得られますが、クリーンナップが不十分で荒いセル画の場合は強度を2以上に上げてみてください。ただし、3以上等あまり上げ過ぎると線のディテールが失われて意図しない結果になる場合があります。 (8) ON/OFFボタン 現在、メインビューに表示中の画像のスムーズ、リサイズ効果をON/OFFします。何回かクリックする事で、元画像にどれだけのスムージング効果がかけられているか確認する事ができます。 (9) TAKEトレイ 上記のボタンがONになっている時、TAKEファイルアイコンが現れます。このアイコンを保存したい場所(デスクトップやフォルダ)にドラッグ&ドロップする事で、メインビューに表示中のスムーズ、リサイズ処理後の画像を即時保存する事ができます。保存形式は、後述のオプションパネルで選択したものになります。 ● 環境設定(オプション)パネル 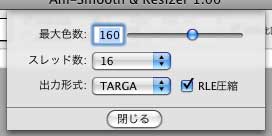 ・最大色数 読み込み可能なセル画の使用色数の許容最大値です。この値を超える色数を持った画像は処理されません。画像の色数が少ない程、アプリケーションの処理スピードが上がります。 ・スレッド数 アプリケーションの処理の分割数です。複数のCPU、複数のコアを持ったマシンで本ソフトを実行する場合には、このスレッド数を適切な値にする事で、マシンパワーを最大限に利用する事ができます。たとえば、8コアのマシンで最大のパフォーマンスで動作させたい場合は、スレッド数を8または16にしてみてください。 ・出力形式 スムーズ、リサイズ処理後の出力画像の保存形式を指定します。TARGA、TIFF、PNGが選べます。(アニメ制作者の方はTARGA推奨) ・RLE圧縮 出力画像を圧縮する場合はONにしてください。TARGA形式の場合は、通常ONにするのが望ましいです。 ● 主なメニューコマンド ・Ani-SmoothResizerについて アバウトパネルを開きます。 ・ライセンス情報 アクティベーション申請に必要なPre-Activation Codeを表示します。制限解除に必要なActivation Codeの入力もここで行います。 ・環境設定 オプションパネルを開きます。 ・アプリケーションを終了 アプリケーションを終了します。 ・サイズを100%にする 縦横のサイズを100%にします。 ・画像を中央に移動 現在表示されている画像をメインビューの中心に移動します。 ● 便利なキー
● 対応画像ファイル形式 ・入力可能な画像ファイル形式 TARGA、TIFF、PNG、PSD、BMP、PICT ・出力可能な画像ファイル形式 TARGA、TIFF、PNG ・カラースペース RGB24、RGBA32、GRAY8等 |
|
|
(c) Anisapo |